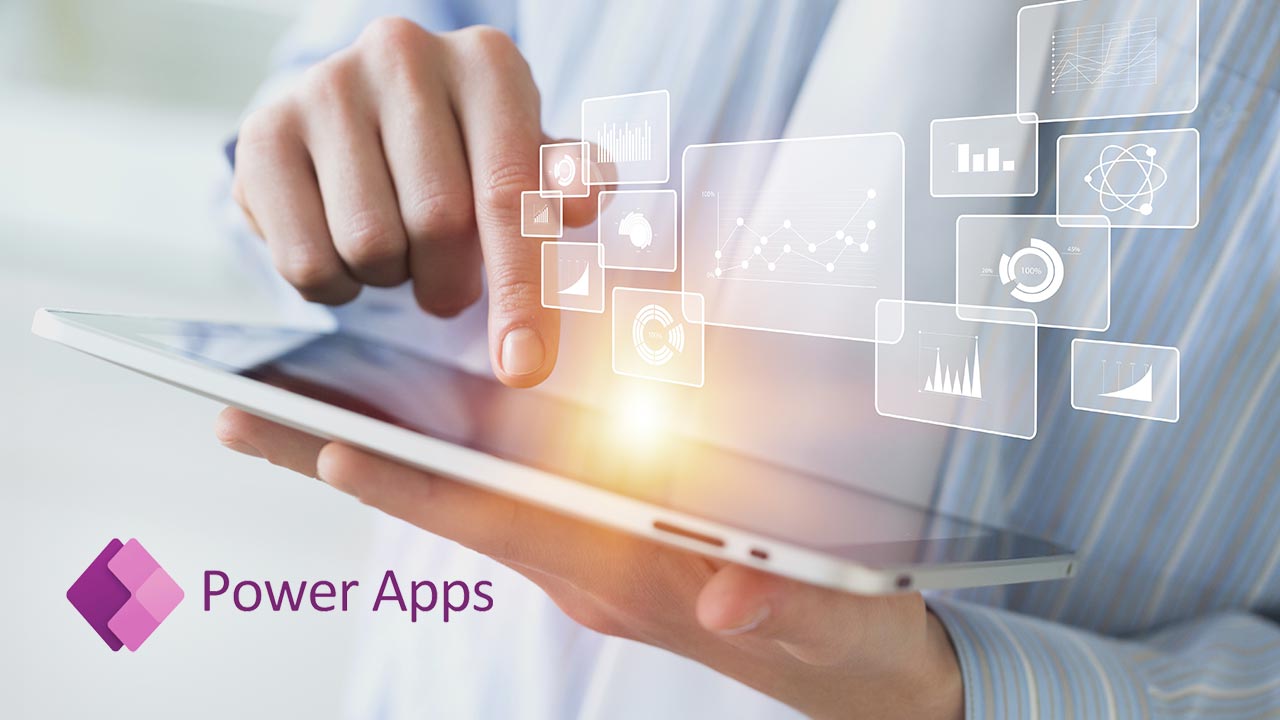Power Apps is a low-to-no-code app development tool that enables users to build custom business applications tailored to their unique needs. This blog will dive into using Power Apps to create custom business apps.
Microsoft Power Apps is an enterprise-level service that helps businesses create, share, and connect business apps with their teams on any device, in minutes. Power Apps can connect to various online and on-premises data sources, such as SharePoint, Dynamics 365, and SQL Server. With the help of Power Apps, users can easily design and create business applications without the need for a design team or front-end expertise.
Custom business apps are essential for companies to streamline their operations, enhance productivity, and provide a better user experience for their employees and customers. With custom business apps, companies can automate routine tasks, manage data more efficiently, and get real-time insights into business processes. Additionally, custom business apps can help companies adapt to changing market conditions, stay competitive, and respond quickly to their customers’ needs.
Getting Started with Power Apps
Power Apps is a powerful tool provided by Microsoft that enables users to create custom business applications without having to write any code.
Firstly, the Power Apps interface includes a canvas where users can create and design forms and the model-driven app interface where users can manage their data model, business rules, and process flows. Power Apps have many features, including creating UI metadata collections, dynamic UI label text inputs, date pickers, sliders, checkboxes, and buttons.
When starting with Power Apps, users can choose a template or start from scratch. Microsoft provides a range of pre-built templates, including project management, expense reporting, and employee onboarding. You can use these templates as a starting point and customize them to fit the specific needs of a business. Alternatively, users can start from scratch and create an app tailored to their unique requirements.
Finally, connecting to data sources is essential when creating a Power App. Users can connect to various data sources, including SharePoint lists, Microsoft Dynamics 365, and Excel. Generating an app from your data by pointing PowerApps at the data source of your choice is a great way to start, such as a SharePoint list and letting PowerApps automatically build a three-screen app for viewing detailed records, browsing the list, and editing data.
Designing the App
Designing an app is a crucial part of the app development process. It involves creating the app’s specifications and designs based on the information gathered during the planning phase. When designing an app with Power Apps, you can create screens and forms, add buttons and other interactive elements, and customize the app’s look and feel.
To create screens and forms in Power Apps, you can use the app designer toolbar to add various controls, such as text input boxes, dropdown menus, and images. Power Apps also allows you to add multiple screens to your app and navigate between them.
Adding buttons and other interactive elements to your app can also be done using the app designer toolbar. You can add buttons, icons, and other interactive elements to perform specific actions, such as saving or submitting data, navigating to another screen, or opening a link.
Customizing the app’s look and feel can be achieved using themes and styles in Power Apps. You can choose from various pre-designed themes or create your custom theme using the theme editor. Additionally, you can customize your app’s colors, fonts, and other visual elements to match your branding or personal preferences.
Adding Functionality
Adding functionality with Power Apps involves more than just creating custom apps. You can use Power Apps to add formulas and functions, set up workflows and automation, and integrate with other Microsoft applications.
Adding formulas and functions
With Power Apps, you can use formulas and functions to manipulate data and create custom business logic. The formulas are written in the Power Fx language, a low-code programming language like Excel formulas. Power Fx can perform calculations, filter data, and perform other operations.
Setting up workflows and automation
Power Apps integrate with Power Automate (formerly known as Microsoft Flow), a cloud-based service that lets you create automated workflows between your apps and other services. You can use Power Automate to automate repetitive tasks, send notifications, and perform other actions based on triggers. For example, you can create a workflow that sends an email notification to your team whenever a new item is added to a SharePoint list.
Integrating with other Microsoft applications
Power Apps integrate with other Microsoft applications such as SharePoint, Excel, and Teams. You can use Power Apps to create custom forms and workflows that integrate with these applications. For example, you could create a Power App that lets users submit data to a SharePoint list or a Power App that displays data from an Excel spreadsheet. You can also use Power Apps to create custom tabs and bots in Teams.
Publishing and Sharing the App
Here’s all you need to know about publishing and sharing your app using Power Apps.
Testing the App: Before publishing and sharing your app with others, it is essential to test it thoroughly to ensure that it works as expected. To test your app, you can use Power Apps Studio to preview the app on different devices, including mobile phones and tablets. Additionally, you can invite other users to test the app and provide feedback to ensure that it meets their needs.
Publishing the App: Once you have tested your app and ensured that it meets your needs, you can publish it to the web or mobile devices. To publish your app, you can use Power Apps Studio and select the Publish to Teams button from the top-right side of the screen. Afterward, select Next, and a list of all channels will be displayed. Publishing the app creates a new version of the app and makes it available to everyone else the app is shared with.
Sharing the App: Sharing the app with colleagues and stakeholders is a crucial step in ensuring that it is used to its full potential. The functionality of Power Apps enables co-owners to collaboratively edit and distribute the app to other users. For those who receive an invitation email, running the app is as simple as selecting the link provided. If the link is accessed from a mobile device, the app will automatically launch in Power Apps Mobile. However, if the link is accessed from a desktop computer, the app will open in a web browser. Additionally, you can share an app with a set of users in the company by copying and pasting their names or emails rather than typing the full name for each individual user.
Best Practices for Creating Custom Business Apps
When creating custom business apps, there are several best practices to consider ensuring the success of your project. It is essential to keep the users’ needs and workflows in mind, keep the app simple and user-friendly, and plan for scalability and future updates.
One critical aspect of creating a custom business app is considering the users’ needs and workflows. Understanding their requirements and how they interact with the app will help you design an interface that is easy to use and navigate. Additionally, involving end-users in the design process and gathering feedback can lead to a more successful application.
Another best practice is to keep the app simple and user-friendly. It is essential to design the app’s interface in a way that is easy and intuitive to navigate, reducing the need for extensive training or technical support. Additionally, you should prioritize essential features and functions and avoid cluttering the app with unnecessary features or information.
Lastly, planning for scalability and future updates is crucial when creating a custom business app. As your business grows and evolves, your application’s needs may change, and you may need to add or update new features. Therefore, it is essential to design the application to allow easy updates and modifications without requiring a complete overhaul.
Conclusion
Power Apps is a powerful tool that businesses can use to create custom apps tailored to their specific needs. With its intuitive interface and low-code development environment, Power Apps enables organizations to streamline workflows, increase efficiency, and drive growth. By leveraging its deep integration with other Microsoft products, businesses can unlock the full potential of their data and empower their employees to work smarter.
In today’s fast-paced digital landscape, Power Apps offers a valuable solution for businesses looking to stay ahead of the curve and adapt to changing market demands.