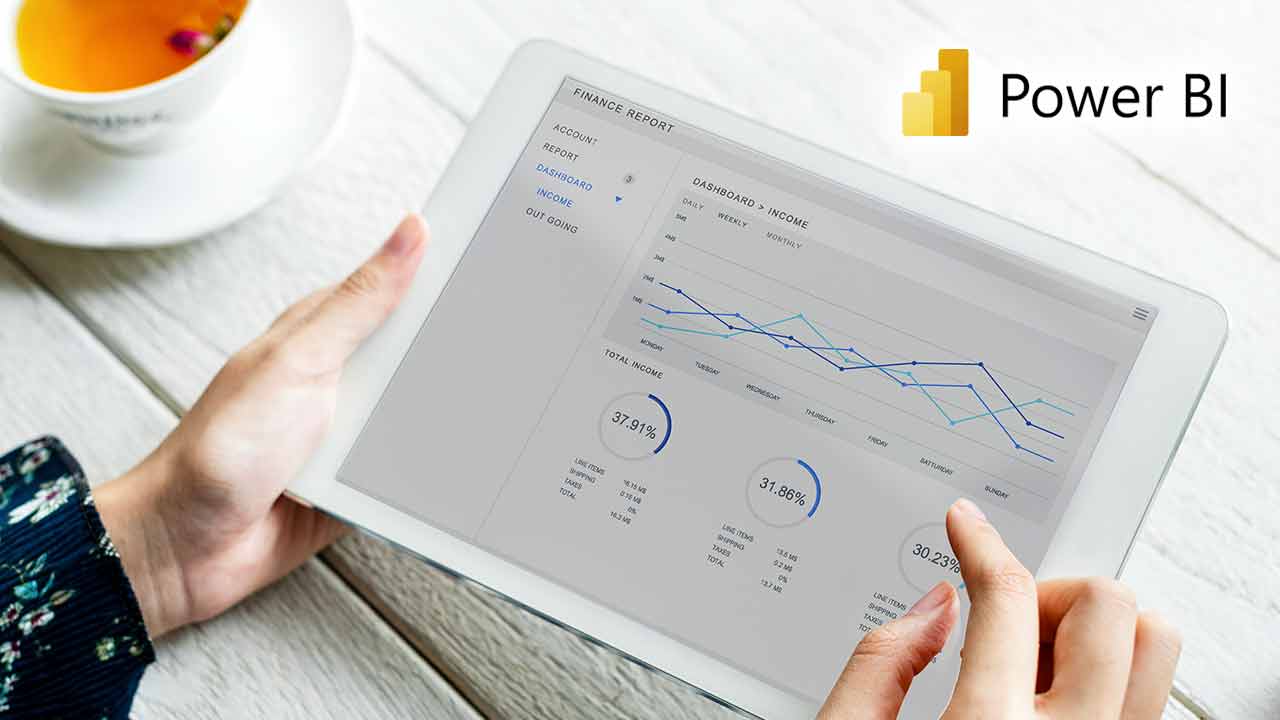Power BI is a powerful business analytics tool developed by Microsoft that enables users to analyze and visualize data from various sources. Interactive reports play a crucial role in data analysis, allowing users to explore data, discover insights, and communicate findings effectively.
Overview of Power BI and its features
Power BI is a comprehensive suite of business analytics tools that allows users to connect to various data sources, transform raw data into meaningful insights, and share those insights through interactive reports and dashboards.
Here are some key features of Power BI:
- Data Connectivity: Power BI supports connectivity to a wide range of data sources, including databases, cloud services, Excel files, and more. It enables users to bring data from multiple sources into a unified view.
- Data Transformation and Modeling: Power BI provides powerful data transformation capabilities, allowing users to clean, shape, and model data to suit their analysis needs. With Power Query Editor, users can perform data cleansing, merging, and creating calculated columns.
- Visualization: Power BI offers a rich set of visualizations to represent data meaningfully. Users can choose from various charts, graphs, maps, and other visual elements to create compelling visual representations of their data.
- Interactive Reports and Dashboards: Power BI allows users to create interactive reports and dashboards that enable exploration and analysis. You can delve into data points, employ filters, and engage with visual representations to acquire a more profound understanding of their data.
- Collaboration and Sharing: Power BI provides robust collaboration and sharing capabilities. Users can publish their reports and dashboards to the Power BI service, where they can be securely accessed and shared with others. Real-time collaboration features also enable teams to work together on building reports and dashboards.
Importance of interactive reports in data analysis
Interactive reports play a vital role in data analysis for several reasons:
- Exploration and Discovery: Interactive reports allow users to explore data freely by interacting with visualizations, applying filters, and drilling into details. This interactivity empowers users to uncover patterns, identify trends, and discover insights that might have been overlooked.
- Flexibility and Customization: Interactive reports allow users to customize their data analysis experience. Users can tailor reports to their needs by selecting relevant visualizations, applying filters, and adjusting parameters. This customization enables users to focus on the aspects of data that are most relevant to their analysis.
- Data-driven Decision Making: Interactive reports facilitate data-driven decision-making by presenting information clearly and visually appealingly. Users can easily interpret and understand the data, enabling them to make informed decisions based on insights gained from the reports.
- Communication and Collaboration: Interactive reports are a powerful communication tool, allowing users to effectively present their findings and share insights with others. By sharing reports and dashboards, teams can collaborate, align their understanding, and make collective decisions based on shared data.
Getting started with Power BI reports
Explaining the process of generating reports automatically:
Power BI offers several features that allow for the automatic generation of reports. One such feature is the Smart narrative functionality, which automatically generates a summary based on the visuals present in the report. By selecting the Smart narrative icon in the Visualizations pane, you can quickly generate a narrative that addresses various aspects of the report, such as revenue and website visits. This feature saves time and concisely summarizes the report’s insights.
Additionally, Power BI allows for the creation of reports using the Q&A feature. Power BI analyzes the data and generates appropriate visualizations and reports to answer your queries. This feature enables a more interactive and intuitive approach to report generation.
Creating a report based on an existing dataset:
To create a report based on an existing dataset in Power BI, you can follow these steps:
- Open Power BI and navigate to the Home or Get Data tab.
- Select the data source or dataset you want to use for your report. Power BI supports various data sources such as Excel, SQL databases, and SharePoint.
- Once you’ve selected your data source, Power BI will import and load the data into the Power BI environment.
- After loading the data, you can build your report by selecting the desired visualizations from the Visualizations pane.
- Drag and drop the fields from your dataset onto the report canvas to create visualizations and explore the data.
- Customize the visuals, apply filters, add calculated columns or measures, and format the report as needed.
- Save the report and publish it to the Power BI service to share it with others or continue working on it in Power BI Desktop.
Importing or manually entering data directly in Power BI:
Power BI provides multiple options for importing or manually entering data directly into the platform. Here are a few methods:
- Importing data from external sources: Power BI supports importing data from various sources, including Excel files, databases, online services, and cloud-based storage platforms. You can connect to these sources using the Get Data option and select the desired source. Power BI will guide you through importing the data into your report.
- Copying and pasting data: Power BI allows you to manually enter, copy, and paste data into a table. In the Power BI Desktop, you can create a new table visual, select the ‘Enter Data’ option from the Home tab, and manually enter or paste the data. This method is useful when you have small data or need to quickly input data for testing purposes.
- Manual data entry in Power BI service: In the Power BI service, you can also create a report by manually entering data directly into a table. After selecting the Create button in the navigation pane, choose the option to enter data manually. It allows you to input data row by row and create a report using that dataset.
Data Analysis and Visualization in Power BI
Understanding the visual generation algorithm:
In Power BI, the visual generation algorithm creates visuals based on the data and user interactions. While the exact algorithm is not explicitly mentioned in the search results, Power BI uses various techniques to generate visuals that represent the data effectively. The algorithm considers the type of data, selected fields, and user preferences to create appropriate visualizations.
Power BI offers various visualization options, including charts, tables, and maps. These visuals are automatically generated based on the selected fields and the data type involved. The algorithm aims to present the data visually appealing and informatively, making it easier for users to gain insights from their data.
Exploring patterns and distributions in the data:
Exploring patterns and distributions in the data is crucial for understanding trends, identifying outliers, and gaining insights. Power BI provides several features to facilitate this analysis.
- Aggregations and calculations: Power BI allows users to perform aggregations and calculations on the data to derive meaningful metrics. By using functions such as sum, average, count, and more, users can analyze patterns and distributions at different levels of granularity.
- Visualizations: Power BI offers a wide range of visualizations that help visualize patterns and distributions effectively. Users can create charts like bar charts, line charts, scatter plots, histograms, and box plots to explore different aspects of the data. These visuals can be customized to highlight specific patterns or distributions of interest.
- Smart narratives: Power BI also provides a smart narrative feature that automatically generates summaries based on the visuals in the report. It can help in identifying and communicating patterns and distributions to stakeholders effectively.
Selecting fields for creating initial visuals:
When creating visuals in Power BI, selecting the appropriate fields is essential to ensure meaningful and insightful visualizations. The following steps can be taken to select fields and create initial visuals.
- Accessing the Fields pane: In Power BI, the Fields pane allows users to access the available fields in the dataset.
- Choosing numeric or categorical fields: Depending on the type of analysis, users can select numeric fields (e.g., sales, revenue) for quantitative analysis or categorical fields (e.g., product categories, regions) for categorical analysis.
- Dragging fields to the visualization canvas: Users can drag and drop the selected fields onto the visualization canvas to create initial visuals. Power BI may generate a column chart for numeric fields, while for categorical fields, a table or other relevant visualization may be created automatically.
Modifying autogenerated visuals:
Power BI allows modifying the autogenerated visuals according to specific requirements or preferences. Here are some ways to modify autogenerated visuals:
- Formatting options: Power BI offers various formatting options to customize the appearance of visuals. Users can modify colors, fonts, labels, axis scales, legends, and other visual elements to enhance readability and visual appeal.
- Interactions and filters: Users can set interactions between visuals, allowing them to filter and highlight specific data points. It helps in refining the analysis and focusing on patterns or distributions.
- Adding additional visuals: Users can add more visuals to the report canvas by selecting fields from the Fields pane. These additional visuals can provide complementary insights or present different perspectives on the data.
- Utilizing advanced analytics features: Power BI includes features such as reference lines, trendlines, forecasting, clustering, and statistical modeling. These features can be applied to autogenerated visuals to further enhance the analysis.
Conclusion
Power BI offers a variety of tools and features to generate interactive reports that can help you gain valuable insights from your data. By following the steps outlined in this blog, you can create visually appealing and interactive reports that allow you to explore your data in depth and communicate your findings effectively. With Power BI’s user-friendly interface and powerful analytical capabilities, you can take your data analysis to the next level and make informed decisions that drive business success.